
Las redes ad hoc o de equipos a equipos nos permiten conectar dos equipos que contengan adaptadores inalámbricos. Las redes ad hoc son muy prácticas ya que no dependemos de cables y ni de routers para poder compartir archivos y el Internet con otra computadora. He creado este tutorial para resolver esos problemas a la hora de como crear una red ad hoc o inalámbrica entre Windows 8 y Windows XP.
Estos son los pasos que haremos en nuestros ordenadores para crear dicha red:
Estos son los pasos que haremos en nuestros ordenadores para crear dicha red:
- Crear la red ad hoc
- Cambiarle el nombre al equipo y elegir el grupo de trabajo.
- Configurar la dirección ip.
Crear la Red inalámbrica en Windows 8
A las gentes de Microsoft yo no se que fue lo que les pasó que se les olvidaron agregar una configuración para crear una red ad hoc por que en windows 7 esta sí la incluyeron. Ahora para poder crear la red debemos utilizar el símbolo del sistema, no vallas asustarte, lo que haremos es muy fácil, solo hay que escribir unos comandos que les dejaré. Continua con los siguientes pasos:
En la opción de buscar escribimos cmd, cuando aparezca le damos clic derecho y le damos a utilizar como administrador, luego aparece un mensaje y le damos a que "Sí". Cuando estemos dentro de la consola del símbolo del sistema escribiremos lo siguiente:
Primero necesitamos saber si nuestra tarjeta puede funcionar en modo AD HOC para eso introducimos este comando en la consola y presionamos "Enter":
netsh wlan show drivers
Para saber si nuestra tarjeta funciona buscamos la linea que dice "Red hospedada admitida" (Hosted network sopported) si al lado de ella dice Sí (YES) significa que soporta el modo ad hoc, en caso contrario y dice NO entonces nuestra tarjeta no serviría para hacer la red.

El comando que sigue es para configurar la red, en donde le damos un nombre y una contraseña ( si no queremos contraseña borramos key=...). Aquí el comando:
Luego de configurar nuestra red ahora nos toca iniciarla (aparecerá la red en la otra PC), para hacer tal cosa ingresamos este comando nuevamente:
En caso de no querer utilizar mas la red escribimos este comando para desactivarla:
Luego de crear la red buscaremos en la computadora que utiliza windows XP la nueva red, le damos doble clic y escribimos la contraseña. Verás que se ha conectado a la red, pero todavía no podemos compartir archivos y/o compartir el Internet porque se necesitan hacer algunas configuraciones en ambos equipos.
Cambiar el Nombre al equipo y elegir el grupo de trabajo para compartir archivos en Win 8
Si en ambas computadoras tenemos el mismo nombre de equipo la red no funcionaría, a continuación te muestro como cambiarle el nombre al equipo y elegir el nombre del grupo.
Le damos clic en Configuración (parte izquieda de la pantalla), luego a Información de PC, aparece una ventana llamada Sistema, en ella buscaremos en la parte izquierda Configuración avanzada del sistema y le damos clic.
Aparece una nueva ventana en la parte superior cliqueamos en Nombre de equipo, luego a Cambiar, en esta ventanita escribiremos un nombre y estableceremos un nombre al grupo de trabajo, yo personalmente utilizo el que trae por defecto llamado WORKGROUP.
Aparece una nueva ventana en la parte superior cliqueamos en Nombre de equipo, luego a Cambiar, en esta ventanita escribiremos un nombre y estableceremos un nombre al grupo de trabajo, yo personalmente utilizo el que trae por defecto llamado WORKGROUP.
Después de escribir pulsamos en Aceptar y enseguida nos pedirán que reiniciemos el equipo para que surjan los cambios, pero no haremos eso falta algo por hacer.
Configurar la Dirección de ip en windows 8
También tenemos que configurar la dirección de ip para que nuestra red funcione, para modificarla haremos lo siguiente:
Nos dirigiremos al Panel de control, redes e Internet, Centro de recursos compartidos, al lado izquierdo buscamos Cambiar configuración del adaptador, en la ventana le damos clic derecho a nuestro adaptador de red inalámbrico para cliquear en Propiedades.
Ahora en Propiedades de Wi-Fi le damos scroll hacia abajo para darle doble clic a Protocolo de internet version 4 (TCP/IP).
Ahora tenemos que asignar una dirección de IP y una mascara de subred al ordenador.
En la dirección de IP escribimos: 192.168.1.1 y en la mascara de subred le das clic y se escribe automático, luego finalizamos cliqueando en Aceptar.
Cambiar el Nombre al equipo y elegir el grupo de trabajo (Win XP)
Después de crear la red debemos tener todas las computadoras con nombres diferentes y que estén funcionando en el mismo grupo de trabajo para que windows pueda identificar nuestro ordenadores en la red para poder compartir archivos. Aquí te muestro como hacerlo en Windows XP:
Nos dirigimos a Inicio, clic derecho a "Mi PC" y luego a "Propiedades".
Aparece una ventanita, vamos a la pestaña donde dice "Nombre de Equipo", le damos a "Cambiar" y aparecerá otra ventana.
Ahora elegiremos un nombre a tu equipo diferente al nombre de la otra computadora (si ya esta diferente déjalo como esta) y tener el mismo nombre del grupo de trabajo en los dos ordenadores, en este caso dejaré el que esta por defecto "WORKGROUP".
Si hemos cambiado algo el equipo nos puede avisar que debemos reiniciarlo para que surjan los cambios, NO lo reinicien, no hemos terminado.
Configurar Dirección de IP en Windows XP
Para utilizar la red debemos tener configurada nuestra dirección IP para que esta funcione totalmente, solo tenemos que dirigirnos otra vez al Panel de Control, Conexiones de Red, darle clic derecho a "Conexiones de red inalámbricas" y pulsamos en "Propiedades".
En la ventana le damos scroll hacia abajo, cliqueamos en "Protocolo Internet (TCP/IP)" y pulsamos en "Propiedades".
Ahora tenemos que asignar una dirección de IP y una mascara de subred al ordenador.
En la dirección de IP escribimos: 192.168.1.2 y en la Máscara de subred le das clic y se escribe automático, luego finalizamos cliqueando en Aceptar.
Despues de aqui ya hemos terminado en configurar nuestras computadoras para que funcione la red ad hoc, recuerda reiniciar las computadoras para que se hagan los cambios.
Verificar la Red
Para saber si la red se ha creado correctamente conectamos los ordenadores a la red y nos dirigimos (usando windows 8) a Equipo y al lado izquierdo de la pantalla le damos clic a Red. En la ventana deben aparecer las dos computadoras, si están las dos sabremos que la red se ha hecho correctamente.Anexo: Crear red ah hoc en Windows XP
Estos son los pasos para poder crear una red ad hoc en windows XP, los pasos descritos a continuación no son importantes en la creación de la red entre Windows XP y Windows 8.
1) Dirigirse al Panel de control y abrir Conexiones de red.
2) Le damos clic derecho a Conexiones de red inalámbricas y pulsamos en Propiedades.
3) En la nueva ventana veremos pestañas en la parte superior, le damos clic a Redes inalámbricas y pulsamos en Agregar.
4) Ahora en la nueva ventana desactivamos la casilla que dice "Conectarse incluso si la red no esta difundiendo" y activamos la otra casilla que dice "Esta es una red de equipo a equipo (ad hoc)" y luego llenaremos lo siguiente:
Nombre de red (SSID): Aqui proporcionaremos un nombre para nuestra red inalambrica o ad hoc.
Autenticación de Red: La dejamos en Abierta.
Cifrado de datos: Esto es si queremos asignar una contraseña. Podemos usar Deshabilitado para no usar una contraseña, pero si elegimos WEP debemos desactivar la casilla de verificación que dice "La clave se me proporciona automáticamente" y escribir una contraseña de 5 o 13 caracteres (letras y/o numeros).
5) Finalizamos cliqueando en Aceptar.
Como pueden notar se a agregado una nueva red en Redes Preferidas, cliqueamos en Aceptar y enseguida buscamos las redes inalámbricas disponibles. En la ventana notarás que esta la Red AD HOC que hemos creado.











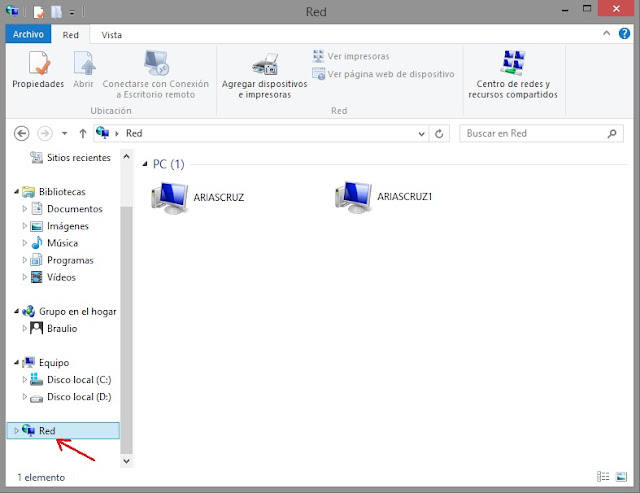
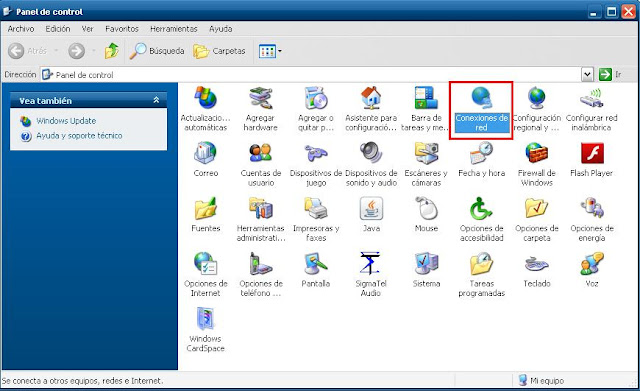
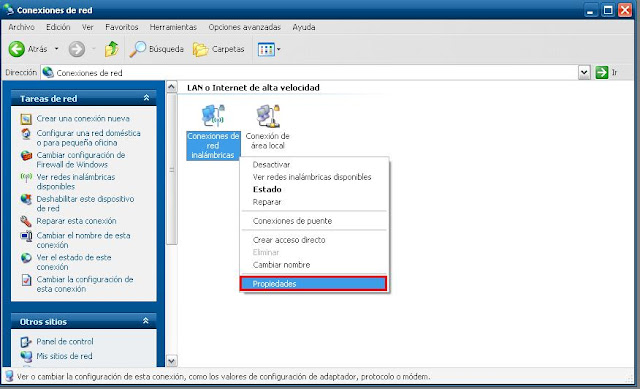















Si has tenido algún problema no dudes en preguntar.
ResponderEliminarAl conectarme desde mi xp luego de haber hecho todo..me sale el.error de que windows no se pudo conectar a la red
ResponderEliminarAmigo, muy buena explicacion, ya hice, todo, lo de crear la red, la ip en las dos computadoras, pero al entrar a "red" en Windows 8, solo me aparece mi Lap. No aparece la laptop con XP, Sabes por que podria ser?
ResponderEliminarYo la creé´en Windows 8.1 pero mi laptop con XP, aunque detecta la red, no se puede conectar.
ResponderEliminar