Como Instalar Windows 7 Paso a Paso

En este tutorial explicaremos como instalar windows 7 paso a paso en un ordenador. Utilizando un equipo virtual instalaremos la versión Windows 7 Ultimate de 32 bits, deben saber que para las otras versiones el proceso es muy parecido.
Para instalar Windows 7 debemos tener los siguientes requisitos:
- Procesador de 32 bits o 64 bits a 1 gigahercio (GHz) o más.
- Memoria RAM de 1 gigabyte (GB) (32 bits) o memoria RAM de 2 GB (64 bits).
- Espacio disponible en disco duro de 16 GB (32 bits) o 20 GB (64 bits).
- Dispositivo gráfico DirectX 9 con controlador WDDM 1.0 o superior.
- Un DVD-ROM
- Un DVD de Windows 7
Si tenemos todos los requisitos anteriores, entonces podemos comenzar la instalación de Windows 7. Para comenzar la instalación debemos tener nuestro DVD-ROM de primero en el orden de arranque o "Boot" que se encuentra el BIOS si no sabes hacer esto entra AQUI.
Cuando ya tenemos listo nuestro DVD-ROM para que arranque de primero ya podemos empezar a instalar Windows 7 en la computadora. Para que no tengas inconvenientes te recomiendo que sigas este turorial paso por paso:
1. Insertar el DVD de Windows 7 en nuestro ordenador
2. Nos pedirá iniciar el DVD presionando cualquier tecla.
3. Comenzara a cargar los archivos necesarios para la instalación.
4. Cuando termine veras la siguiente ventana, en ella eliges los idiomas para el equipo y el teclado.
6. Comenzara el programa de Instalación de Windows 7.
7. Aceptamos los términos de licencia y clic en "Siguiente".
8. Ahora aparecerá una ventana en la que podemos elegir si queremos una actualización desde una versión anterior ya instalada o elegir una instalación personalizada. Les recomiendo hacer una instalación desde cero para la cual elegiremos "Personalizada (Avanzada)".
9. En la siguiente ventana debemos elegir la partición en la que queremos instalar Windows 7. Elegida la partición le damos clic, luego a "Opciones de Unidad", cliqueamos en "Formatear".
Precaución: cuando formateamos se borraran todos los archivos de la unidad.
Ya formateada la unidad, seleccionamos aquella unidad en la que queremos Instalar Windows 7 y le damos clic en "Siguiente".
10. Ahora iniciara la Instalación de Windows 7 en el ordenador, la instalación puede durar un poco a si que les digo que tengan un poco de paciencia. Pero eso depende también de la velocidad de su computadora.
11. Después de acabar con la instalación nos pedirá reiniciar la computadora.
12. Cuando se reinicie el ordenador NO toques ninguna tecla cuando te lo pida en la pantalla porque ese proceso ya lo hicimos, aparecerán algunas ventanas automáticas y las dejaremos que hagan lo suyo.
13. En este momento aparecerá esta ventana para introducir nuestro nombre de usuario. Lo escribimos y le damos a "Siguiente".
14. Ya elegido nuestro nombre de usuario se nos mostrara la siguiente ventana en la cual escribiremos su contraseña, así como una frase o indicio de la contraseña para que Windows nos la muestre en caso de que algún día se nos olvidara (espero que no suceda) y luego pulsamos en "Siguiente".
15. En este paso introducimos la clave del producto de windows. Si la tenemos la escribimos y le damos a "Siguiente". Si no tenemos la clave, desmarcaremos la casilla que dice "Activar Windows automáticamente cuando esté conectado” y pulsamos "Siguiente".
16. El programa de instalación nos pedirá elegir 3 opciones para mantener la seguridad de equipo yo le recomiendo que elijan "Usar Configuración Recomendada", aunque también es bueno elegir “Instalar sólo las actualizaciones importantes” así que pueden elegir cualquiera de las dos.
17. Escogeremos la fecha y hora del sistema , así como la zona horaria en la que nos encontremos y clic en “Siguiente”.
18. En este paso elegiremos la configuración de red, la cual va a depender de como estés conectado, en mi caso elegiré "Red Domestica".
19. Como podemos ver ya estamos casi en el final de la instalación, en la ventana veremos que el programa de instalación aplicara las configuraciones que elegimos.
20. Después terminara de configurar el escritorio.





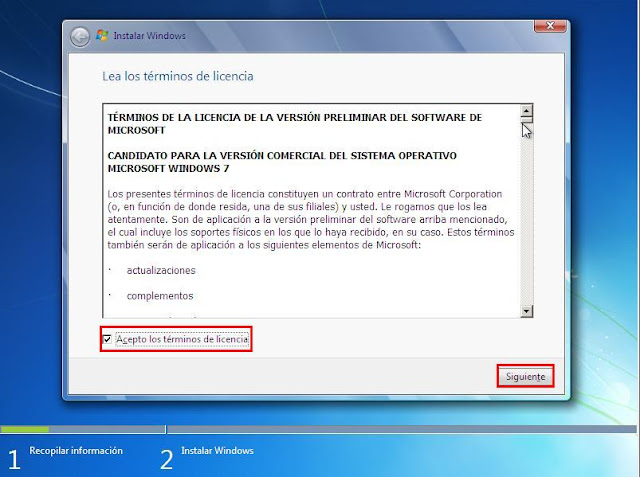
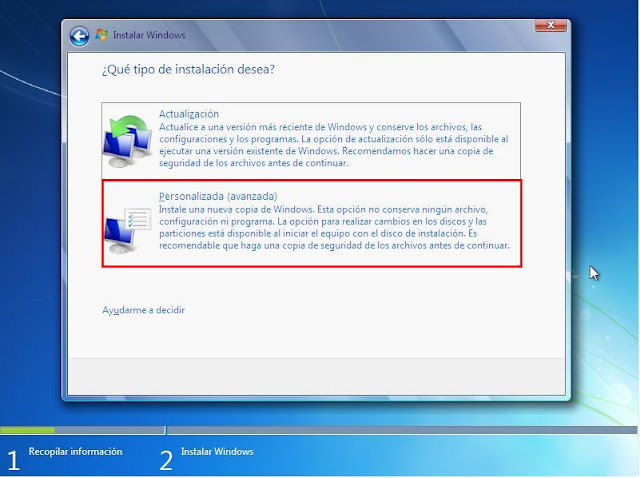
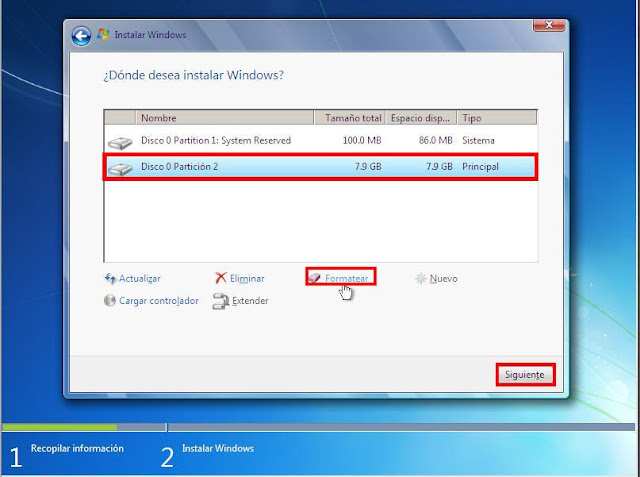

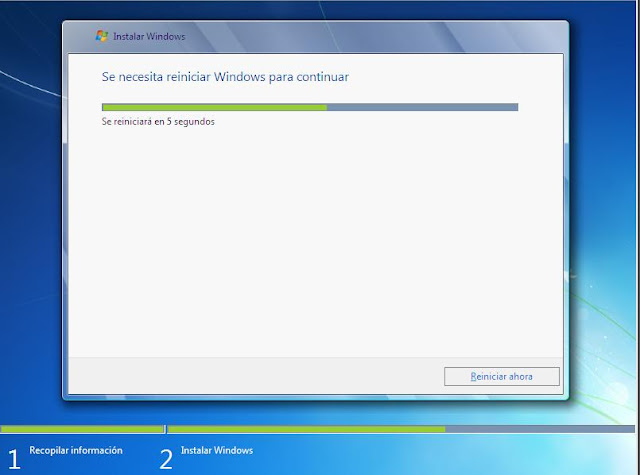
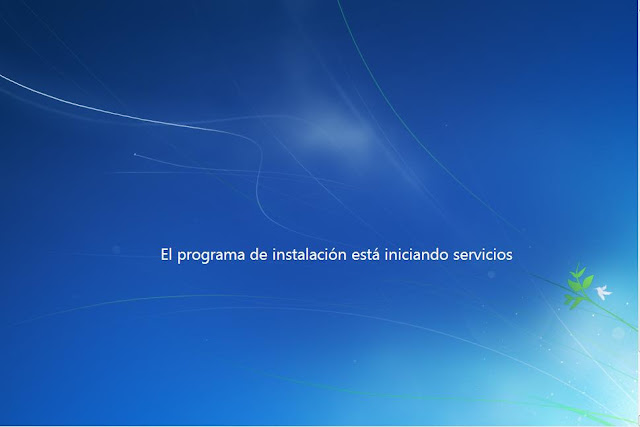




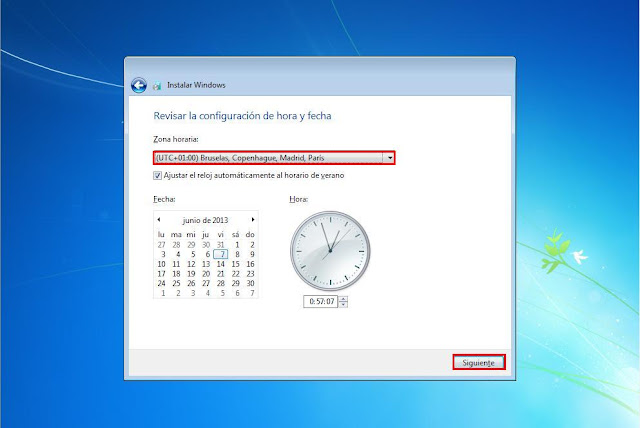
















0 comentarios